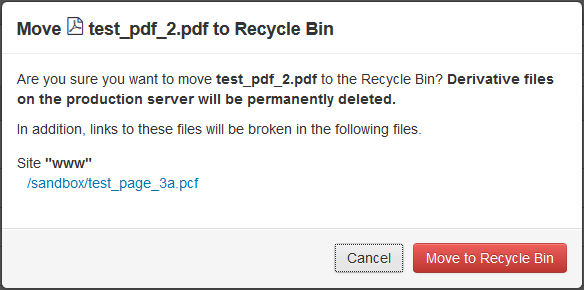Deleting Files
Who can delete files?
Anyone with an Omni CMS account can potentially delete files from any directory they have access to, but most people have not been given the necessary rights to do this. Since deleted files are gone forever and not recoverable, the delete right is being given to a few people on a trial basis at first.
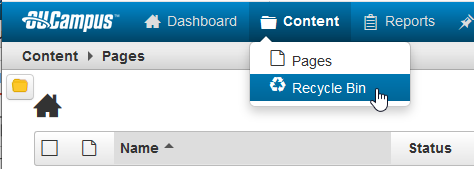
You can easily tell whether or not you can delete files in Omni CMS. If you can, you will see "Recycle Bin" in the "Content" menu, under "Pages" when you are in the Omni CMS interface.
The Recycle Bin
In Omni CMS, deleting files is done by moving them to the Recycle Bin. The Omni CMS Recycle Bin works like the Windows Recycle Bin or the macOS Trash can. If you move a file to the Recycle Bin in Omni CMS, it can be recovered. But if a file is deleted from the Recycle Bin, it is gone forever and cannot be recovered.
There is one important difference between the recycle bin in Omni CMS and Windows. When you move a file in Omni CMS to the recycle bin this happens on the staging server, but the copy of that file on the production server is immediately deleted. If you change your mind, the file can be restored, but it won't reappear on the production server unless you resubmit it for publication.
Moving a File to the Recycle Bin
You move a file to the recycle bin from the file list view that you see when you choose "Pages" from the "Content" menu. Navigate to the folder containing the file you want to delete, then hover your mouse pointer over the file name. In the "Options" column, you should see drop-down menus named "Edit", "Review", and "File" appear. Move the mouse pointer over "File" and you should see the "Move to Recycle Bin" option. Choose it to recycle the file.
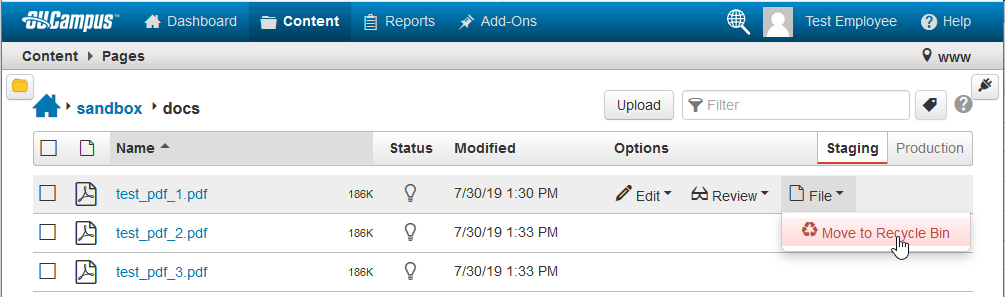
You can recycle multiple files at once by seelecting the check box next to each file you want to get rid of and then clicking on the "Move to Recycle Bin" button that appears above the file list.
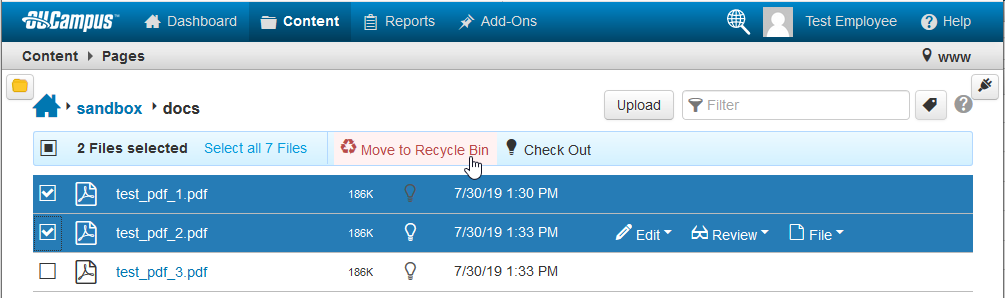
Be Careful!
You can delete any file you have access to, including your web pages. You will receive a warning before you recycle a file; make sure you read each one carefully. The warning will start off like this:
"Are you sure you want to move your_file_name.pdf to the Recycle Bin? Derivative files on the production server will be permanently deleted."
(The name of the actual file you are recycling will appear instead of "your_file_name.pdf".) "Derivative files on the production server will be permanently deleted" means that the files you are recycling will be removed from the web site right away, even though you can still find the file in the recycle bin. This is what should happen,you should only recycle files that you want to have removed from the web site.
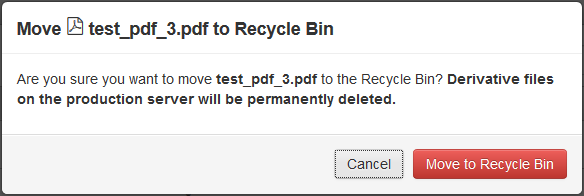
However, you may see text referring to a broken link or links:
"In addition, links to these files will be broken in the following files: Site “www”: /sandbox/test_page_3a.pcf"
If you see a warning like this, do not recycle the file unless you fix the link or links first. Clicking on each link in the warning box will take you to that page in Omni CMS so you can fix or remove the link.