Saving Your Work
How to Save Your Work
Click on the floppy disk icon in the JustEdit toolbar to save your changes to the web page. (This toolbar is only visible when you are editing web page content.) This icon is indicated with an arrow in the screen shots below. You can save as many times as you like. Your changes will be saved to the staging server. Saving your work does not make it appear on the college website. The web page you are editing won't be updated on the website until you submit your new version for publication and it is accepted and published.
![]()
The floppy disk icon is shown on the editing toolbar on the left side of the top row.
If you hover over the icon, a tool tip  will pop up that says, "Save And Exit". Just as it says, when you save your work by
clicking on the floppy icon, you will leave edit mode and have to get back into it
before you can continue to make changes.
will pop up that says, "Save And Exit". Just as it says, when you save your work by
clicking on the floppy icon, you will leave edit mode and have to get back into it
before you can continue to make changes.
Things to Watch Out For
Always save your work before you submit changes
If you have edited a page and submit the page to be published without saving your changes first, you will see this warning :
"Confirm: You have unsaved changes. Are you sure you want to submit for approval? All unsaved changes will be lost."
A screen shot of this message is shown below:
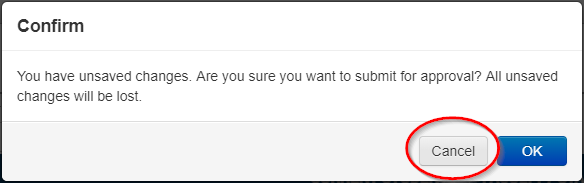
Unless you read this message carefully, it can be confusing. Make sure you click the
"Cancel" button, then save your work, then submit the page to be published again after
that. Be careful, if you click the OK button instead of Cancel, you will lose all of your
work!
Don't Confuse Saving a Version with Saving a Page
In Omni CMS you can save a version of a page as well as saving your changes to it. These are not the same thing! Make sure you don't accidentally click on the "Save Version" icon instead of the floppy disk "Save and Exit" icon when you want to save your work. The "Save version" icon looks like a box with a downward pointing arrow and is found in the Page Actions toolbar above the editing toolbar.
In the screen shot of the Page Actions toolbar below, the "Save Versions" icon is indicated with an arrow and the tool tip text "Save Version" is shown. The text appears when you hover over the "Save Version" icon. Saving versions is used to back up old versions of your web page. It can be very useful, but it won't save any changes you haven't already saved with the "Save and Exit" command (clicking on the floppy disk icon).

Use the floppy disk icon in the JustEdit toolbar to save your work instead.
Save Early and Save Often
It is a good idea to save your work frequently, especially before you work on something else outside of Omni CMS. If you leave your Omni CMS window alone for too long, you will be timed out of your Omni CMS account and you may lose any unsaved work.
Once you have saved your changes, you can get out of Omni CMS and come back to it later. When you do, any changes you have saved will still be there and you can either submit your page for publication or continue editing.
Note for former Contribute users
In Omni CMS, you can save your work at any point, as often as you like. Your new content is saved to the Omni CMS staging server online, so whenever you log back into your Omni CMS account on any PC, you will be able to pick up where you left off.
This is different from the way Contribute worked. If you saved your work there, it was stored on the hard drive on your PC and you had to make sure you used the same PC to be able to see your saved content.
